Well, I must admit that the end of the school year was so busy that I didn't think one thing about updating my blog. However, this summer, I feel like I've been marking things off my many to do lists and playing catch up quite a bit. Since I've been such a slacking blogger, I'm not only going to make an app suggestion this time, but I'm also going to include an iPad trick. First, the app suggestion...
It's called Daily Devotion...
One of the things I love about Roan is that we are not afraid to talk about our amazing God or to request prayers when needed. Every morning before my feet hit the floor, I have been trying to read this particular app's short and sweet daily devotional. None of them are long and they all begin with a verse or verses followed by some thoughts or ideas for you to reflect on throughout the day. Here's an example...
So, if you like the idea of starting your day with a few verses and encouraging words, then this is the app for you. An added bonus...it's free!
Now, for the ipad trick.
Again, many of you technology savvy people probably already know how to do this, but I have just truly mastered it and LOVE this feature! In a previous post, I explained how you could add a frequently used website to your home screen as an app itself. Well, there's another way to quickly access your favorite sites or much needed sites. I have several sites that I pretty much use on a daily basis that I need. Just about every day, I use google, our Sharepoint site, my church's site, etc.
The trick involves adding what's called bookmarks and here's how to create them...
Open your Internet browser (Safari). Then, go to a site that you use/need quite a bit. Click on the icon to the left of the browser box that looks like a rectangle with an arrow in it. Then, choose Add Bookmark. Call it whatever you'd like to call it. For example, I have one called Riverbend coc (my church.) Then, click save. Next to this icon is another icon that looks like an open book. Click on it and you should see your bookmark in the list. It seems as though you can add as many as you'd like. So, if you're doing a lesson that involves several links, you could save them as bookmarks. Then, when you're finished with them, just click the EDIT button next to the word Bookmarks and delete them.
This trick has been very handy for me and I hope you find it useful as well. Happy bookmarking!
Friday, July 6, 2012
Monday, February 6, 2012
It's Edmodo time!
This week's blog is actually about learning how to use a great web 2.0 tool...it just so happens that there is an app for it too!
The website is www.edmodo.com and it provides access to immediate discussions and helpful feedback. AND, thanks to the app, you won't need to use your computer at all for this tool, unless you just want to.
So, first things first, you will need to download the app, which is free.
For learning purposes, you will be my students. Once you have it on your ipad, go ahead and join as a student. When you are filling out the information, you will need to use this code (tuu7rl) as your group code. Then, post something on the wall. If it doesn't show up right away, refresh your page. It's a lot like yammer, but is more user-friendly like Facebook.
Here at Roan, we are going to try using this tool for communication among ourselves. Each committee at our school could have a "class" and discuss topics when needed. For example, I have already created 3 classes. I have the practice class for anyone reading this blog to "practice" and then I've created a Roan class (for everyone at Roan) and a Roan technology team class. (If you are on the Roan technology team, I will be emailing you the class code so you can join.) Of course, I'm still learning how to use this tool/app, but right now it appears that you can join several different classes.
You will know when you have successfully joined a class, because the screen looks different and it will have a place where you can post. Go ahead and post something so I can see you've joined and are good to go.
To join a second or third class, simply look on the left side of the screen (when you are logged in) and you will see a small "join". Click it and enter your new code. If you end up joining several classes, because you're on several committees, then just make sure you are in the right class when you post.
I've said a lot of words that will probably mean nothing to you until you actually get the app and explore! I've heard through the grapevine that the leaders of the common core for our district might possibly be planning on using this tool with you all at your training...why not go ahead and play with it now so you can be an expert at the training?!
Let me know if you have any questions!
The website is www.edmodo.com and it provides access to immediate discussions and helpful feedback. AND, thanks to the app, you won't need to use your computer at all for this tool, unless you just want to.
So, first things first, you will need to download the app, which is free.
For learning purposes, you will be my students. Once you have it on your ipad, go ahead and join as a student. When you are filling out the information, you will need to use this code (tuu7rl) as your group code. Then, post something on the wall. If it doesn't show up right away, refresh your page. It's a lot like yammer, but is more user-friendly like Facebook.
Here at Roan, we are going to try using this tool for communication among ourselves. Each committee at our school could have a "class" and discuss topics when needed. For example, I have already created 3 classes. I have the practice class for anyone reading this blog to "practice" and then I've created a Roan class (for everyone at Roan) and a Roan technology team class. (If you are on the Roan technology team, I will be emailing you the class code so you can join.) Of course, I'm still learning how to use this tool/app, but right now it appears that you can join several different classes.
You will know when you have successfully joined a class, because the screen looks different and it will have a place where you can post. Go ahead and post something so I can see you've joined and are good to go.
To join a second or third class, simply look on the left side of the screen (when you are logged in) and you will see a small "join". Click it and enter your new code. If you end up joining several classes, because you're on several committees, then just make sure you are in the right class when you post.
I've said a lot of words that will probably mean nothing to you until you actually get the app and explore! I've heard through the grapevine that the leaders of the common core for our district might possibly be planning on using this tool with you all at your training...why not go ahead and play with it now so you can be an expert at the training?!
Let me know if you have any questions!
Sunday, January 22, 2012
DIY apps...
This week's app suggestion is really more of a tip for iPad beginners. I love this tip and use it quite often. So, if you are familiar with it, then great! If it's new to you, then I can hardly wait for you to go and try it!
If you're anything like me, then you probably have a few websites that you wear out just about every day. For example, I "google" at least once or twice a day. I also tend to visit our local newspaper website at least every other day. On the weekends when I'm away from school, I tend to visit our Sharepoint calendar to see what's coming up at school for the next week. Before I learned this tip, I would just open up Safari on my ipad, and type in the address. Now, however, I have my own apps on my home screen for each of the sites I mentioned above. Talk about a time saver! Check out my homescreen...
Here's the tip...open up safari and type in one of the addresses you visit a lot. Let's practice with google. Once you have it open, then touch the little icon at the top of the screen that looks like a box with an arrow in it. Then, simply choose, Add to Homescreen, and watch the magic unfold before your eyes!
I call these apps, DIY (do it yourself) apps. Two great things about these apps...apparently there's no limit, and they're obviously FREE!
If you're anything like me, then you probably have a few websites that you wear out just about every day. For example, I "google" at least once or twice a day. I also tend to visit our local newspaper website at least every other day. On the weekends when I'm away from school, I tend to visit our Sharepoint calendar to see what's coming up at school for the next week. Before I learned this tip, I would just open up Safari on my ipad, and type in the address. Now, however, I have my own apps on my home screen for each of the sites I mentioned above. Talk about a time saver! Check out my homescreen...
Here's the tip...open up safari and type in one of the addresses you visit a lot. Let's practice with google. Once you have it open, then touch the little icon at the top of the screen that looks like a box with an arrow in it. Then, simply choose, Add to Homescreen, and watch the magic unfold before your eyes!
I call these apps, DIY (do it yourself) apps. Two great things about these apps...apparently there's no limit, and they're obviously FREE!
Friday, January 13, 2012
What You Wish Apple Would Have Told You from the Beginning...
Do you ever see other people doing things on their ipods, iphones or ipads that you had no idea were even a possibility? Do you ever find yourself asking someone else how they just did that on their digital device? Well, join the club. I find myself asking lots of questions all the time when it comes to i-products. I love them because they can do so many different things, but I think that's the problem...they can do soooooo many different things. There's just no way for us to know all of the capabilities of these wonderful little tools...however, thanks to appadvice.com, we can now have a fighting chance of learning!
The app is called AppStart.
This app is for EVERYONE! No joke...if you try no other app this year, you need to give this one a try, even if you've been an apple user for years. I wish this app would have been available when I first became an iphone user. It's marketed for people who are brand new i-device users, but this girl who has been using an iphone for several years now, learned lots of new and helpful tips by using this app.
AppStart has all the basic tips, the best app suggestions everyone needs and everything else one would need to get their iphone or ipad started. Basic things like, "Appsolutely the First 10 Apps Everyone needs to download" and "Make your friends say Wow!". There's even a section called, "iPhone 101" in which I learned a way to access my camera immediately so I won't have to miss any more of Georgia Claire's funny faces while I'm trying to open my phone and find my camera!
The cool part? There's an appStart for your iphone and an appStart for your ipad too! Each one gives tips and suggestions specific to that device. The best part...it's FREE!
I'm telling you all right now...you need this app...and so do your friends!
The app is called AppStart.
This app is for EVERYONE! No joke...if you try no other app this year, you need to give this one a try, even if you've been an apple user for years. I wish this app would have been available when I first became an iphone user. It's marketed for people who are brand new i-device users, but this girl who has been using an iphone for several years now, learned lots of new and helpful tips by using this app.
AppStart has all the basic tips, the best app suggestions everyone needs and everything else one would need to get their iphone or ipad started. Basic things like, "Appsolutely the First 10 Apps Everyone needs to download" and "Make your friends say Wow!". There's even a section called, "iPhone 101" in which I learned a way to access my camera immediately so I won't have to miss any more of Georgia Claire's funny faces while I'm trying to open my phone and find my camera!
The cool part? There's an appStart for your iphone and an appStart for your ipad too! Each one gives tips and suggestions specific to that device. The best part...it's FREE!
I'm telling you all right now...you need this app...and so do your friends!
Friday, January 6, 2012
Pulse...
Welcome to the "app"-ing blog for Roan! I've been trying to figure out a way to share some technology tips with our staff without having to have a meeting.(Who has time for a meeting these days?!) So, I've decided to BLOG about some of these tips. The cool thing about blogging...you can do it on your own time if you even want to do it at all! The blog is called, Happy APP-ing, which is just a cheesy title that I thought we would all remember. My plan is to blog each week for the rest of the school year with a diffferent APP for you to try. Some of you are quite technologically savvy and may already be using the APP that I suggest for that week. However, don't give up on me...keep checking back each week to see if I've suggested a new one for you!
I don't know about you, but I hardly ever get to actually sit down and watch TV these days...I just don't have the time. If I DO have a few minutes to watch TV, I usually choose to watch very important shows like The Bachelor and Whitney. So, needless to say, I usually have to depend on Donna to fill me in on the "news". She's always asking me if I saw such and such on the news or did I hear about this or that on the news last night...
So, today for my first app suggestion, I would like to introduce you to Pulse News.
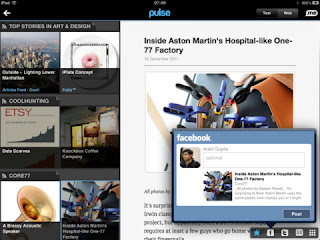
This app actually makes reading the news kind of fun. You can choose which sites you would like to add to your feed, including your Facebook account. I love the LOOK of this app. There are horizontal scrolls and vertical scrolls that allow you to see more articles from each site and the best part to me, is when you click on one article, it opens up in a side bar. There are no extra windows! If you come across an article you'd like to share, Pulse news syncs with Evernote, Facebook, Twitter and your email. Pulse News is quick, easy and very accessible for all the news in your life you'd like to keep up with! Now I can continue to watch The Bachelor and check out the news at the same time on my iPad...Thanks Pulse News!
I've included a few images of the app, but go and check it out for yourself...The BEST part...IT'S FREE!

I don't know about you, but I hardly ever get to actually sit down and watch TV these days...I just don't have the time. If I DO have a few minutes to watch TV, I usually choose to watch very important shows like The Bachelor and Whitney. So, needless to say, I usually have to depend on Donna to fill me in on the "news". She's always asking me if I saw such and such on the news or did I hear about this or that on the news last night...
So, today for my first app suggestion, I would like to introduce you to Pulse News.
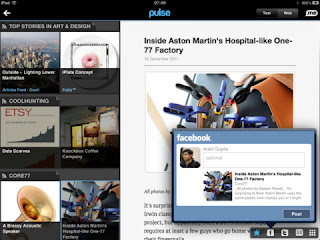
This app actually makes reading the news kind of fun. You can choose which sites you would like to add to your feed, including your Facebook account. I love the LOOK of this app. There are horizontal scrolls and vertical scrolls that allow you to see more articles from each site and the best part to me, is when you click on one article, it opens up in a side bar. There are no extra windows! If you come across an article you'd like to share, Pulse news syncs with Evernote, Facebook, Twitter and your email. Pulse News is quick, easy and very accessible for all the news in your life you'd like to keep up with! Now I can continue to watch The Bachelor and check out the news at the same time on my iPad...Thanks Pulse News!
I've included a few images of the app, but go and check it out for yourself...The BEST part...IT'S FREE!

Subscribe to:
Comments (Atom)




